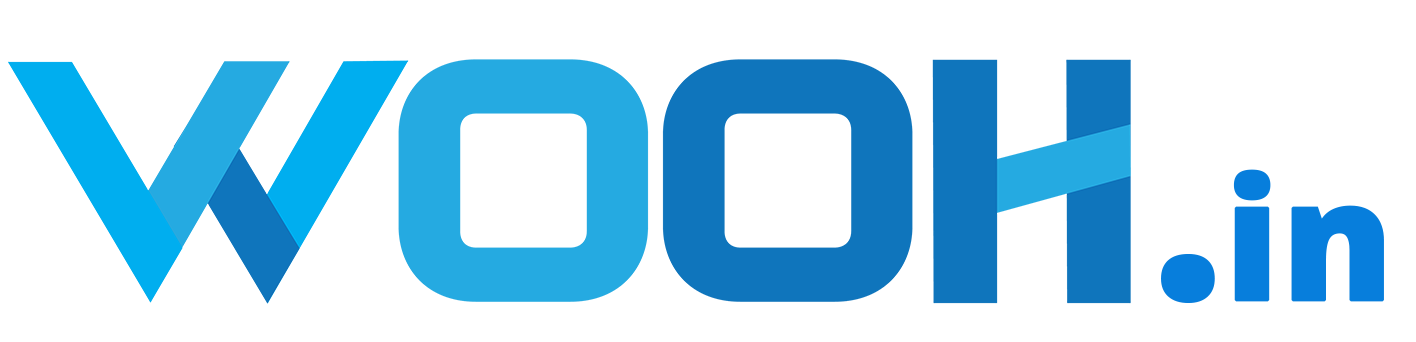A collection of technologies called Flutter, a UI toolkit created by Google, makes it easier to create cross-platform mobile applications. The following essential tools are frequently utilized in the creation of Flutter apps:
Flutter Software Development Kit:
Developing Flutter applications requires the use of a key tool, which is the Flutter Software Development Kit (SDK). It is made up of an engine, a set of development tools, and the Flutter framework.
Programming Language Dart:
The programming language used to create Flutter apps is called Dart. It is a class-based, object-oriented language created by Google.
The IDE Flutter Plugin:
To make the development process easier, Flutter offers extensions and plugins for well-known Integrated Development Environments (IDEs). The main IDEs that are supported are:
Code for Visual Studio (VS Code): a free and open-source code editor that is small and has good support for Flutter.
Android Studio: A feature-rich integrated development environment (IDE) for Android that supports Flutter.
Inspector Flutter:
A visual debugging tool called the Flutter Inspector aids developers in examining and comprehending the composition and arrangement of Flutter widgets. It is incorporated into Android Studio and VS Code.
Flutter Development Tools:
A collection of debugging and performance tools called Flutter DevTools gives you information about the status, performance, and other aspects of your Flutter application. It comes with Flutter Widget Inspector, Timeline, and Dart DevTools.
Flutter Inspector for Widgets:
The Widget Inspector, a tool included in the Flutter DevTools, lets developers examine and troubleshoot the visual hierarchy of a Flutter user interface. It assists in locating and resolving widget tree-related problems.
Command-Line Interface (CLI) for Flutter:
Command-line tools for creating projects, executing tests, and developing and delivering applications are available through the Flutter CLI.
Package Manager for Flutter:
Packages and dependencies are managed by Flutter using Pub, the Dart package management. Developers can update, add, and remove packages for their Flutter applications using Pub project.
Quick Reload:
Hot Reload, one of Flutter’s most potent features, enables developers to rapidly examine the impact of code modifications without having to restart the entire program. It expedites the development process considerably.
Framework for Flutter Tests:
To guarantee the dependability of their Flutter apps, developers can create unit tests, widget tests, and integration tests using the testing framework included with Flutter.
Flutter Produce:
To start a new Flutter project, use the flutter create command. It installs the necessary files and fundamental framework for a Flutter application.
Community Plugins for Flutter:
A large number of plugins that give users access to native device functionality are actively developed and maintained by the Flutter community. Developers can incorporate these plugins into their applications to obtain features such as camera, sensors, and more.
Together, these resources support the Flutter development ecosystem and let programmers build cross-platform, aesthetically pleasing, and highly performant mobile applications.
Figma designer
With the help of the cloud-based design platform Figma, designers can work together in real time on projects. It is frequently used to create app prototypes, web designs, and user interfaces. Because of its many capabilities, Figma is a preferred option for designers. If someone is described as a “Figma designer,” it could suggest that they use Figma for design work. The following are some important facets of Figma and how to use it:
Overview of Figma: Cloud-Based Cooperation:
Since Figma is a cloud-based design tool, design work may be accessed from any internet-connected device and stored in the cloud. Team members can now collaborate in real time thanks to this.
Platform Interoperability:
Because it is cross-platform, Figma functions flawlessly on Windows, macOS, and Linux, among other operating systems. Additionally, it works directly in web browsers.
Editing and prototyping vectors:
Designers may create and modify graphics with Figma’s robust vector editing features. It also facilitates the development of interactive prototypes for testing and visualizing user interactions.
Real-Time Cooperation
On a single project, several designers can collaborate at the same time. It is a collaborative tool for design teams, as modifications made by one designer are immediately mirrored for other designers.
Elements and Forms:
With Figma, designers can produce reusable parts and styles that let them use consistent design elements all the way through a project. All instances immediately update with any modifications made to a component or style.
Versioning Design:
Design files stored in Figma have a version history that lets designers see changes over time or go back to earlier iterations.
Handoff of Developers:
The handoff between designers and developers is made easier with Figma. Developers may easily access design requirements thanks to designers’ ability to create shareable links and export assets.
Plugins:
Numerous plugins are available for Figma, expanding its functionality. These plugins have the ability to interface with other tools, improve design capabilities, and automate repetitive operations.
Design Collections:
Within Figma, designers have the ability to develop and utilize design libraries, which facilitate the uniform application of design elements and styles across different projects.
User Examining
Designers can use Figma to make interactive prototypes that they can show to stakeholders for feedback and user testing.
Society and Assets:
Within the active Figma community, designers can exchange components, resources, and advice. Its community-driven nature adds to the tool’s appeal.
Designer for Figma:
A person who utilizes Figma as their main design tool is commonly referred to as a “Figma designer”. This person might be in charge of designing layouts for online or mobile apps, coordinating with other team members, and guaranteeing design consistency across projects in addition to producing user interfaces.
Figma designers can find employment in a variety of fields, such as product design, user interface (UI), graphic design, and user experience (UX). Throughout the design process, they frequently cooperate with other stakeholders including development teams, product managers, and marketing departments.
For ui/ux design
Figma is a popular tool in the UI/UX design space because of its flexible and collaborative features. Figma offers a platform for designing, prototyping, and iterating on designs, whether you’re a UI/UX designer or working with designers in tandem. The following are some salient characteristics and components of UI/UX design with Figma:
1. User Interface Design:
1.1 Editing with Vectors:
A comprehensive range of vector editing tools is offered by Figma for designing and perfecting user interface components.
1.2 Parts That Can Be Reused:
To guarantee consistency across several screens and projects, designers might construct design systems and reusable components.
1.3 Layouts and Grids:
With Figma, designers can develop visually harmonious and well-organized interfaces by utilizing layout tools and grids.
2. Designing Interactions and Prototyping:
2.1 Prototyping Interactively:
Interactive prototypes are a useful tool for designers to illustrate how users will interact with an application and show how it flows.
2.2 Animations & Transitions:
Animations and transitions are supported by Figma to produce dynamic and captivating user interfaces.
2.3 Links and Hotspots:
To replicate the user journey, designers can include clickable links and establish hotspots within prototypes.
3. Cooperation and Group Dynamics:
3.1 Interaction in Real Time:
The ability for multiple team members to collaborate in real-time on the same Figma project allows for simultaneous work on it.
3.2 Remarks and Input:
It is simple to provide input and iterate on designs when team members and stakeholders may remark directly on design elements.
3.3 History of Versions:
Design files stored in Figma have a version history that lets designers examine and roll back changes made over time.
4. Transfer of Design:
4.1 Transfer of Developers:
By offering capabilities that facilitate the sharing of design specifications with developers, Figma streamlines the handoff process.
4.2 Asset Exportation:
Designers may ensure accuracy in converting designs to code by exporting assets straight from Figma for usage in development.
5. System Design:
5.1 Libraries for Designs:
With the help of Figma, designers can create and utilize design libraries to keep components and styles consistent across projects.
5.2 Integration of Styleguides:
Design system components can be more easily integrated into a consolidated styleguide for convenient application and reference thanks to Figma.
6. Testing for Usability:
6.1 Prototyping Interactively:
Interactive prototypes can be distributed to stakeholders by designers, who can also test them for usability and get feedback.
7. Society and Materials:
7.1 Figma Group:
Designers may share components, get inspiration, and access tools in the vibrant Figma community.
7.2 Add-ons for Figma:
To improve the design process and expand Figma’s functionality, a multitude of plugins are available.
8. Availability:
8.1 Creating Accessible Designs:
With Figma, designers can incorporate accessibility features into their work and create interfaces that are both accessible and user-friendly.
Figma is a useful tool for UI/UX designers working on a range of projects because of its adaptability and collaborative features. In many design workflows, it has evolved into a key platform for design collaboration, prototyping, and design system administration.
Android studio for code run
The official integrated development environment (IDE) for creating Android apps is called Android Studio. It offers an extensive feature set and tool set for creating, developing, testing, and distributing Android apps. The general procedures to run the code of your Android app using Android Studio are as follows:
Using Android Studio to Run Code:
Set up the Android Studio:
Install Android Studio from the official website, Android Studio Download, if you haven’t already.
Launch a New Project or Open an Already-Started One:
Open an existing Android project in Android Studio or start a new one. To initiate a new project, choose either “Open an existing Android Studio project” or “Start a new Android Studio project.”
Set Up an Emulator or Attach a Hardware:
You must either connect a real Android smartphone to your computer or set up an emulator (virtual device) in order to execute your app. With Android Studio’s Android Virtual Device (AVD) Manager, you can design and set up an emulator.
Construct and Align Gradle:
Android Studio must synchronize the project with the Gradle build system prior to launching your app. Either choose “File” > “Sync Project with Gradle Files” from the menu, or click the “Sync Project with Gradle Files” button.
Choose the intended device:
Make sure the emulator is up and running before choosing it as the target device if you’re using one. Make sure USB debugging is turned on and the physical device is connected to your computer if you’re using one.
Launch the App:
Either choose “Run” > “Run ‘app'” from the menu, or click the “Run” button (a green triangle) on the toolbar. This will create the APK, compile your code, and install it on the chosen device.
Keep an eye on execution:
Logcat is one of the tools that Android Studio offers to track how your app is running. Viewing logs, errors, and other runtime messages is possible.
Debugging (Selective):
You can use the debugger and set breakpoints to investigate your code during runtime if you run into problems. To launch your app in debug mode, click the “Debug” button, which looks like a bug.
Close the app:
Once testing is complete, click the “Stop” button (a square icon) in the toolbar to end the application.
Extra Advice: Different emulator setups for different Android versions and device specifications are supported by Android Studio. The AVD Manager allows you to build and maintain these setups.
To take use of the newest features and enhancements, make sure that the components of your Android Studio and SDK are up to date.
A visual layout editor is included in Android Studio for creating user interface elements. When working on the user interface, you can go between the code editor and the visual editor.
To access files on the device or emulator, use Android Studio’s Android Device File Explorer.
You may use Android Studio to run and test your Android app code on an emulator or a real device by following these steps.
A well-liked NoSQL database, MongoDB is frequently used for database creation and management, particularly in web development. Here are the general procedures to get you started if you wish to create databases using MongoDB:
Step 1: Install MongoDB: Get MongoDB here.
To download the MongoDB Community Server, go to the official MongoDB website (https://www.mongodb.com/try/download/community). Select the version that works best with your operating system.
Set up MongoDB:
Pay attention to the installation guidelines that correspond to your operating system. See the MongoDB Installation Guide: MongoDB Installation for comprehensive information.
Start MongoDB Server in Step 2:
Launch the MongoDB Daemon.
Proceed to launch the MongoDB server after installation. You may accomplish this on the majority of computers by typing the following command into a terminal or command prompt:
Copy the mongod code.
This launches the background process that handles database requests, the MongoDB daemon.
Establish a MongoDB connection:
Use the mongo shell to establish a connection to the MongoDB server by opening a new terminal or command prompt window:
Copy the mongo code.
You can now communicate with the MongoDB server using an interactive shell that is opened.
Step3: Establish a Database
Establish a Database:
The use command in the mongo shell can be used to create a new database. As an illustration:
PERL
Code copying using mydatabase
Substitute the desired name for your database for “mydatabase”.
Examine the Current Database:
You can use the following command to make sure you are using the correct database:
Make a copy of the code database
This will show the database as it is right now.
Step Four: Make Assortments:
Make Assortments:
Data is kept in collections in MongoDB, which are comparable to tables in relational databases. The db.createCollection() command can be used to establish a collection. As an illustration:
Arduino
Copy the “mycollection” code from db.createCollection.
Change “mycollection” to the name you want to use for your collection.
Step 5: Add Information
Put Documents Here:
The insert() or insertOne() command can be used to add data to your collection. For instance, javascript
Code db.mycollection.insertOne({ name: “John Doe”, age: 30, email: “john@example.com”}) should be copied.
This adds a document to the “mycollection” collection that contains sample data.
Step 6: Data Query:
Documents for Queries:
Use find() to retrieve data from your collection. For instance, javascript
Copies the db.mycollection.find() code.
All the documents in the “mycollection” collection are returned by this.
These are the fundamental steps to start creating databases with MongoDB. MongoDB is suited for a wide range of applications due to its strong querying capabilities and adaptable schema architecture. Examine the official MongoDB documentation to learn about recommended practices and more sophisticated features: MongoDB Reference Guide.
There are multiple processes involved in constructing a MongoDB database, including installation, collection creation, and document inserting. The data model of MongoDB, a NoSQL document database, is built on collections and documents. The steps to build a database in MongoDB are as follows:
Install MongoDB first.
Get MongoDB here:
Download the MongoDB Community Server by going to the official MongoDB website (https://www.mongodb.com/try/download/community).
Set up MongoDB:
Observe the operating system’s installation guidelines. Installers for Windows, macOS, and other Linux distributions are available from MongoDB.
Start MongoDB Server in Step Two.
Launch the MongoDB Daemon.
Use a terminal or command prompt to type the following command to launch the MongoDB server after installation:
To connect to MongoDB, copy the code mongod.
Use the mongo shell to establish a connection to the MongoDB server by opening a new terminal or command prompt window:
Copy the mongo code.
Step Three: Establish a Database
Establish a Database:
Use the use command in the mongo shell to switch to a certain database or create a new one:
JavaScript
Code copying using mydatabase
Substitute the desired name for your database for “mydatabase”.
Examine the Current Database:
Use the following command to make sure you are using the correct database:
JavaScript
Make a copy of the code database
This will show the database as it is right now.
Step Four: Assemble Collections
Make Assortments:
Data is kept as collections in MongoDB. With the database, a collection can be made.JavaScript createCollection() command
Make a copy of code db.”mycollection” as createCollection
Change “mycollection” to the name you want to use for your collection.
Step 5: Add Information
Put Documents Here:
The insert() or insertOne() command can be used to add data to your collection. As an illustration:
JavaScript
Code db.mycollection.insertOne({ name: “John Doe”, age: 30, email: “john@example.com”}) should be copied.
This adds a document to the “mycollection” collection that contains sample data.
Step Six: Data Query
Documents for Queries:
Use find() to retrieve data from your collection. As an illustration:
JavaScript
Copies the db.mycollection.find() code.
All the documents in the “mycollection” collection are returned by this.
These are the fundamental steps to start creating databases with MongoDB. MongoDB offers an adaptable schema architecture, allowing documents in a collection to have different kinds of structures. See the official MongoDB documentation at MongoDB Documentation to learn about other sophisticated capabilities, indexing, and querying options.